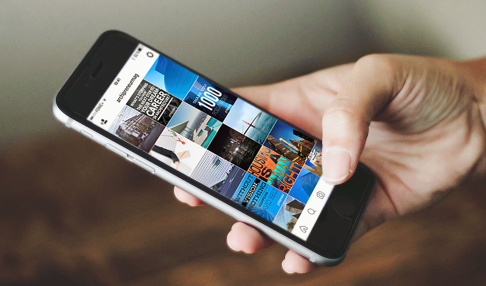What is Instagram Used for
Friday, June 22, 2018
Edit
What Is Instagram Used For: Instagram is a photo sharing social networks. Today it is part of social media. It was released in October, 2010. It is today offered in 25 languages. It ranked initially in Application Store in just 24 hours of its launch. Chief Executive Officer of Instagram is Kevin Systrome. Utilizing it we can obtain much enjoyable as well as journey as well as expertise and also other phases of life. Currently, I will educates you how you can download and install and also set up Instagram It likewise covers the basics of navigating the Instagram user interface as well as taking and also publishing pictures.
Part1: Mounting Instagram
1. Download the Instagram app. You can do this by looking for "Instagram" in your tool's application market (e.g., the Application Store on iOS or the Google Play Store on Android) and afterwards selecting the pertinent search engine result for download.
2. Open up the Instagram app. To do so, tap the Instagram icon (it resembles a various colored cam) on among your device's home displays.
3. Create an account by touching Register at the bottom of your display. From here, you'll should enter your e-mail address, favored username, password, and also phone number (optional yet advised). You'll also have the possibility to publish an account image prior to proceeding.
- You can decide to include a little individual information in the "About" section also, including a first and last name or an individual internet site.
- If you already have an Instagram account, you could touch Check in at the end of the Instagram login page as well as enter your account login information instead.
4. Select buddies to follow. After completing your account production, you'll have an option to choose to locate buddies from your call listing, Facebook account, Twitter account, or by hands-on search. Note that you will have to supply Instagram with your Twitter or facebook account information (your e-mail address as well as pertinent password) prior to you'll be able to choose good friends from either of these systems.
- You could opt to comply with recommended Instagram individuals by touching the "Follow" switch next to their name.
- Complying with individuals allows you to see their articles in your "Residence" web page.
- You will certainly be able to include close friends at any moment from within your account, after you produce your account.
5. Select Done when you're ready to continue. Doing this will certainly take you directly to your Instagram account's Home page, which is where you will see blog posts from individuals you've preferred to comply with.
Component 2: Using the Tabs on Instagram
1. Testimonial the Home tab. This is the default tab on which you start-- it's likewise where the media from individuals you're complying with will show up. From here, you can do the following:
- Touch the + icon in the leading left corner of your screen to videotape as well as upload an Instagram Story for all your fans to see. You'll need to allow Instagram access to your microphone and also video camera for this to function.
- Touch the delta sign in the top right edge of your display to see your Inbox. Direct messages will certainly show up here.
2. View the "Search" web page by touching the magnifying glass symbol. It's to the prompt right of the Home tab below the display. From here, you can look for accounts and key words by keying in the "Search" bar on top of the display.
- Star Instagram Stories will certainly additionally show up on this page directly below the Look bar.
3. Sight your account's task by tapping the heart icon. It's 2 symbols over from the magnifying glass symbol. This is where every one of your in-app notifications will certainly appear (e.g., picture sort as well as remarks, pal requests, etc.).
4. Visit your very own profile by tapping the account symbol. This is the person-shaped symbol in the bottom appropriate edge. From here, you can do the following:
- Tap the + symbol in the leading left corner of your screen to include buddies from Facebook as well as your contacts list.
- Touch the equipment or ⋮ in the leading right edge of your screen to check out the Instagram options. You could adjust your account settings and also include friends or social networks accounts from here.
- Faucet Edit Profile to the right of your profile photo to alter your name or username, add a biography and/or website, and change your exclusive details (e.g., your contact number and e-mail address).
5. Return to the House tab by tapping the house-shaped symbol. It's in the bottom left edge of your screen. If any type of people whom you follow have posted given that you've last visited this page, their new content will show up below immediately.
Component 3: Adding Images to Instagram
1. Open Instagram's video camera web page. It's the "+" sign at the bottom center of your web page. From here, you could add pre-existing photos from your video camera roll or take an original image
2. Review the electronic camera alternatives. You have three upload opportunities detailed at the bottom of this page:
- Library - This option allows you upload a photo already in your library.
- Image - You can take a photo making use of Instagram's in-app cam right here. You'll need to allow Instagram to access your electronic camera prior to taking a photo.
- Video clip - You can tape a video clip utilizing Instagram's electronic camera here. You'll need to permit Instagram to access your microphone first.
3. Select or take a picture. If you're taking an image or video, you'll have to touch the circular button toward the bottom of your display to do so.
- If you're picking a pre-existing picture, you'll have to touch Next in the top right corner of the screen to continue.
4. Select a filter for your image. You can do this from the bottom of the screen. Today on an ordinary 11 filters are offered in your instagram account. The major purpose of it is to earn uninteresting images interesting. You can also download Instagram filters. Filters alter the shade scheme as well as composition of your image-- for example, using the "Moon" filter adjustments your picture to a washed-out black-and-white color.
- You can likewise tap Edit in the bottom appropriate corner of the display to readjust elements of your image such as Illumination, Comparison, and also Structure.
5. Faucet Next. This is in the leading right edge of your display.
6. Add an inscription to your picture. You'll do this in the "Create a subtitle" box on top of the display.
- If you intend to include tags to your photo, you'll do that right here too.
7. Review your staying picture options. Prior to sharing your picture, you can do the following things:
-Tap Tag People to label fans in your photo.
-Tap Include Area to add your current area to your image's summary. You'll need to enable Instagram to access your location solutions to do this.
-Message your picture to your Facebook, Twitter, Tumblr, or Flickr account by moving the pertinent button right to the "On" position. You will have to connect your Instagram account to the external account in question before you can do this.
8. Faucet Share in the leading right edge of your screen. You have actually efficiently published your very first Instagram picture!
What Is Instagram Used For
Part1: Mounting Instagram
1. Download the Instagram app. You can do this by looking for "Instagram" in your tool's application market (e.g., the Application Store on iOS or the Google Play Store on Android) and afterwards selecting the pertinent search engine result for download.
2. Open up the Instagram app. To do so, tap the Instagram icon (it resembles a various colored cam) on among your device's home displays.
3. Create an account by touching Register at the bottom of your display. From here, you'll should enter your e-mail address, favored username, password, and also phone number (optional yet advised). You'll also have the possibility to publish an account image prior to proceeding.
- You can decide to include a little individual information in the "About" section also, including a first and last name or an individual internet site.
- If you already have an Instagram account, you could touch Check in at the end of the Instagram login page as well as enter your account login information instead.
4. Select buddies to follow. After completing your account production, you'll have an option to choose to locate buddies from your call listing, Facebook account, Twitter account, or by hands-on search. Note that you will have to supply Instagram with your Twitter or facebook account information (your e-mail address as well as pertinent password) prior to you'll be able to choose good friends from either of these systems.
- You could opt to comply with recommended Instagram individuals by touching the "Follow" switch next to their name.
- Complying with individuals allows you to see their articles in your "Residence" web page.
- You will certainly be able to include close friends at any moment from within your account, after you produce your account.
5. Select Done when you're ready to continue. Doing this will certainly take you directly to your Instagram account's Home page, which is where you will see blog posts from individuals you've preferred to comply with.
Component 2: Using the Tabs on Instagram
1. Testimonial the Home tab. This is the default tab on which you start-- it's likewise where the media from individuals you're complying with will show up. From here, you can do the following:
- Touch the + icon in the leading left corner of your screen to videotape as well as upload an Instagram Story for all your fans to see. You'll need to allow Instagram access to your microphone and also video camera for this to function.
- Touch the delta sign in the top right edge of your display to see your Inbox. Direct messages will certainly show up here.
2. View the "Search" web page by touching the magnifying glass symbol. It's to the prompt right of the Home tab below the display. From here, you can look for accounts and key words by keying in the "Search" bar on top of the display.
- Star Instagram Stories will certainly additionally show up on this page directly below the Look bar.
3. Sight your account's task by tapping the heart icon. It's 2 symbols over from the magnifying glass symbol. This is where every one of your in-app notifications will certainly appear (e.g., picture sort as well as remarks, pal requests, etc.).
4. Visit your very own profile by tapping the account symbol. This is the person-shaped symbol in the bottom appropriate edge. From here, you can do the following:
- Tap the + symbol in the leading left corner of your screen to include buddies from Facebook as well as your contacts list.
- Touch the equipment or ⋮ in the leading right edge of your screen to check out the Instagram options. You could adjust your account settings and also include friends or social networks accounts from here.
- Faucet Edit Profile to the right of your profile photo to alter your name or username, add a biography and/or website, and change your exclusive details (e.g., your contact number and e-mail address).
5. Return to the House tab by tapping the house-shaped symbol. It's in the bottom left edge of your screen. If any type of people whom you follow have posted given that you've last visited this page, their new content will show up below immediately.
Component 3: Adding Images to Instagram
1. Open Instagram's video camera web page. It's the "+" sign at the bottom center of your web page. From here, you could add pre-existing photos from your video camera roll or take an original image
2. Review the electronic camera alternatives. You have three upload opportunities detailed at the bottom of this page:
- Library - This option allows you upload a photo already in your library.
- Image - You can take a photo making use of Instagram's in-app cam right here. You'll need to allow Instagram to access your electronic camera prior to taking a photo.
- Video clip - You can tape a video clip utilizing Instagram's electronic camera here. You'll need to permit Instagram to access your microphone first.
3. Select or take a picture. If you're taking an image or video, you'll have to touch the circular button toward the bottom of your display to do so.
- If you're picking a pre-existing picture, you'll have to touch Next in the top right corner of the screen to continue.
4. Select a filter for your image. You can do this from the bottom of the screen. Today on an ordinary 11 filters are offered in your instagram account. The major purpose of it is to earn uninteresting images interesting. You can also download Instagram filters. Filters alter the shade scheme as well as composition of your image-- for example, using the "Moon" filter adjustments your picture to a washed-out black-and-white color.
- You can likewise tap Edit in the bottom appropriate corner of the display to readjust elements of your image such as Illumination, Comparison, and also Structure.
5. Faucet Next. This is in the leading right edge of your display.
6. Add an inscription to your picture. You'll do this in the "Create a subtitle" box on top of the display.
- If you intend to include tags to your photo, you'll do that right here too.
7. Review your staying picture options. Prior to sharing your picture, you can do the following things:
-Tap Tag People to label fans in your photo.
-Tap Include Area to add your current area to your image's summary. You'll need to enable Instagram to access your location solutions to do this.
-Message your picture to your Facebook, Twitter, Tumblr, or Flickr account by moving the pertinent button right to the "On" position. You will have to connect your Instagram account to the external account in question before you can do this.
8. Faucet Share in the leading right edge of your screen. You have actually efficiently published your very first Instagram picture!